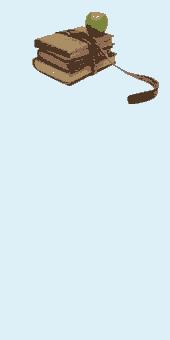Пиксель Facebook - создаем и настраиваем под себя
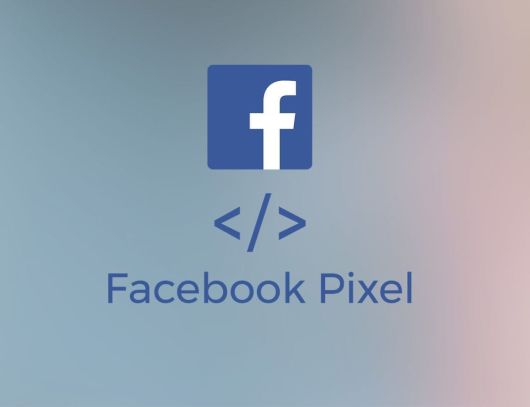
Как создать, настроить и установить пиксель Facebook
Для начала кратко о том, что такое пиксель Фейсбук, и что он может. Пиксель — это кусок кода, который отслеживает действия посетителей сайта или приложения. Так он может сохранить данные о пользователях, которые просмотрели карточку товара в интернет-магазине, но не купили его. На этих людей можно настроить показ рекламы в соцсетях, то есть, «догнать» их и сделать реальными клиентами. Например, предложить им скидку на просмотренный товар и тем самым мотивировать их сделать покупку.
То есть, с пикселем можно собрать аудиторию, которая уже заинтересовалась товарами и с большой вероятностью совершит покупку. Реклама, направленная на таких пользователей, намного эффективнее, чем просто реклама с таргетингом по возрасту, стране и полу.
Создание пикселя
Пиксель Фейсбук создается через инструмент Events Manager. В него можно попасть одним из двух способов — через рекламный аккаунт Ads Manager или через Facebook Business Suite.
Через Ads Manager:
Заходим в личный рекламный кабинет. В левом верхнем меню (все инструменты) находим Events Manager.
![]()
Через Facebook Business Suite:
В левой панели меню находим пункт «Все инструменты».
![]()
Прокручиваем вниз и в пункте «Разместить рекламу» находим Events Manager.
![]()
Открываем инструмент. В левом меню нажимаем на зеленый кружок с плюсом «Подключить источники данных».
![]()
*Если делать это в первый раз, то в главном окне Events Manager еще будет синяя кнопка с такой же командой — «Подключить источники данных».
Появляется окно с выбором источника данных: интернет (если хотим собирать данные с сайта), приложение, оффлайн (для сбора действий в розничных магазинах, офисах), CRM. Выбираем пункт «Интернет» и жмем «Подключить».
![]()
Доступно два способа подключения: Api Conversions (данные отправляются с сервера) и непосредственно Пиксель Facebook. Выбираем второе.
![]()
Система показывает памятку, что такое пиксель, и как он работает.
Жмем далее.
![]()
Нужно придумать название пикселя и указать ссылку на сайт, на котором будем размещать код. Название любое, главное, чтобы вам было понятно. Можно написать название сайта или товара, если код будет на лендинге.
![]()
Как добавить код Пиксель Фейсбук на сайт
Пиксель можно установить вручную через самостоятельное добавление кода на сайт или через партнерские интеграции.
![]()
*Вторым способом можно подключить пиксель к сайту, созданному на CMS (WordPress, Joomla, Drupal), конструкторах (Wix, Jimdo), платформах электронной коммерции (Shopify, Magento, Ecwid). Доступно 45 интеграций. При таком добавлении пикселя не нужно иметь дело с кодом — просто выбираем в галерее интеграций нужную и следуем инструкциям.
![]()
Возвращаемся к ручному способу добавления кода. Жмем на кнопку «Установить код вручную». Копируем его.
Чтобы добавить код, нужно зайти на свой хостинг, открыть папку с сайтом и файл index.html. Скопированный кусок кода нужно вставить перед закрывающим тегом </head>. Код пикселя необходимо установить на каждой странице сайта или на тех, где хотите отслеживать события. Например, если после совершения заказа пользователь попадает на страницу подтверждения и благодарности за покупку, там тоже стоит установить пиксель. Потом данные из CRM или формы заказа можно будет сопоставить с данными из пикселя.
Настройка Фейсбук пикселя
Советуем еще на этапе создания пикселя включить автоматический расширенный поиск совпадений. Либо сделать это позже в настройках. Пиксель сможет сопоставлять контакты посетителей сайта с контактами пользователей Фейсбук, что позволит более точно отслеживать события и пригодится при дальнейшей настройке рекламы.
Какие совпадения может отслеживать пиксель:
город, страну, почтовый индекс;
электронную почту;
имя и фамилию;
страну;
внешний ID;
номер телефона;
дату рождения;
пол.
*Можно вручную настроить, какие пункты оставить для поиска совпадений.
![]()
Далее появляется окно с предложением добавить события. Это можно сделать и позже в настройках пикселя. По умолчанию после установки кода пиксель учитывает около 18 основных событий: просмотр страниц, добавление платежной информации, оформление платной подписки, подача заявки. Но он может распознавать не все события, нужно тестировать каждое.
Можно создавать события для отслеживания вручную через инструмент настройки событий. Сразу на этапе создания пикселя или позже. Для работы с этим инструментом, вы должны управлять сайтом, и на нем уже должен быть установлен код. Об этом инструменте мы еще расскажем в разделе про добавление своих событий.
Подтверждение домена
После установки кода на сайт, нужно подтвердить владение доменом. Фейсбук проверит наличие кода на страницах. Это можно сделать в окне создания пикселя или в Business Manager. В первом случае жмем на кнопку «Подтвердить домен». Во втором нужно зарегистрировать аккаунт Business Manager в качестве владельца домена, затем зайти в раздел «Безопасность бренда», выбрать пункт «Домены» и подтвердить домен сайта.
![]()
Тестирование пикселя
После того, как добавили код на сайт и подтвердили домен, нужно проверить, какие события сайт отслеживает. Основные отображаются в главном разделе «Обзор», но также их можно просмотреть в разделе «Тестирование событий». Для чего это нужно — пиксель может распознавать не все события и нужно заранее понимать, что он видит, а что нет. Например, он распознает не все формы для заполнения заявок. Если вы заполняете заявку на сайте, а она не отображается в событиях пикселя или отображается некорректно, значит нужно создавать отслеживание этого события вручную.
Для тестирования событий заходим в соответствующий пункт в меню пикселя в Events Manager и пишем адрес сайта. После чего нужно открыть этот сайт, походить по страницам, оставить заявку — делать все, что хотите отслеживать и посмотреть, какие события поадают в дашборд пикселя, а какие нет.
![]()
Важно: если у вас не настроен редирект между доменами с www и без www, то могут фиксироваться не все события. Например, вы тестируете сайт site.ru, но зашли на него через www.site.ru. Если редирект не настроен, то события отображаться не будут. Советуем предварительно настроить редирект, чтобы не терять данные по трафику. Либо тестировать оба домена по-отдельности.
Советуем каждый раз после добавления нового события тестировать, видит ли его пиксель, и корректно ли отображаются данные.
Раздел «Обзор» пикселя
В разделе «Обзор» отображается график с количеством событий и список этих событий. Можно увидеть название события, способ подключения (браузер, мобильное устройство), время, когда это событие было зафиксировано пикселем.
![]()
Как создать свое событие для пикселя
Фейсбук может считывать не все события и тогда нужно создавать их вручную. Также может возникнуть потребность отслеживать конкретную конверсию или событие с кастомным названием. Чтобы было сразу понятно, что это за событие. Например, добавление конкретного товара в корзину или заявка на обратный звонок.
Есть 2 способа создать свои события. Первый — добавить специально настроенные конверсии в отдельном разделе Events Manager. Второй — добавить события через инструмент настройки событий (без добавления кода).
Как создать специально настроенную конверсию:
В левом меню Events Manager открываем инструмент «Специально настроенные конверсии».
![]()
Нажимаем на синюю кнопку для создания конверсии, открывается окно настроек. Указываем название конверсии, понятное вам. Например, «Кнопка оформить заказ». В соседнем поле можно написать краткое описание. В источниках данных выбираем нужный пиксель.
![]()
Далее нужно указать условие для события. Например, вы хотите настроить отслеживание оформления заказа. После оформления пользователь попадает на страницу «спасибо». Значит нужно указать ссылку на эту страницу в разделе «Правила» в строке под кнопками «URL» и «содержит».
![]()
Затем нужно указать категорию события из списка. Например, «Покупка». Если нет нужной категории или вы не знаете, какую выбрать, можно оставить по умолчанию «Категория, выбранная Facebook». Тогда Фейсбук сам определит категорию.
![]()
После всех настроек, созданное событие будет отображаться во вкладке «Обзор» и в разделе тестирования событий под тем названием, которое было заранее указано
![]()
Как добавить событие через инструмент настройки событий:
Это можно сделать на этапе создания пикселя, либо позже в его настройках. Во втором случае переходим во вкладку «Обзор» и жмем на кнопку «Добавить события».
![]()
Жмем «Из пикселя».
![]()
В появившемся окне нужно будет нажать на кнопку «Открыть инструмент настройки событий». Далее указываем адрес сайта. Вы должны иметь доступ к этому сайту.
![]()
Откроется ваш сайт, и слева появится небольшое окно с двумя кнопками «Отслеживать новую кнопку» и «Отслеживать URL».
![]()
Ссылки отслеживаются, также как при создании специально настроенных конверсий. Если же выбрать отслеживание кнопок, то пиксель автоматически определит все кнопки на сайте и выделит их в рамочку.
![]()
Чтобы настроить событие, нужно нажать на кнопку и выбрать тип события из списка, например, «Добавление в корзину» или «Покупка».
![]()
Отмечаем «Не включать значение», если для вас не важно отслеживание цены и жмем «Подтвердить». Событие создано. Это событие будет отображаться в разделе «Обзор» и «Тестирование».
![]()
Заключение
Создание и настройка пикселя Фейсбук кажется сложной только на первый взгляд. Если грамотно использовать пиксель при запуске рекламных кампаний и анализе их эффективности, можно заметить увеличение конверсии по сравнению с запуском рекламы до использования этого инструмента.