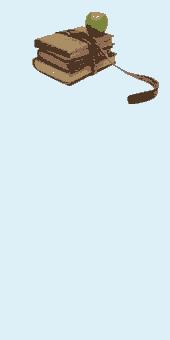Спуск полос из Word - все по взрослому
Спуск полос – это вывод на принтер страниц подготовленного макета в определенном порядке, который обеспечивает последующую печать брошюры или книги.
Например, для тиражирования на ризографе формата А4 брошюры формата А5 в 16 страниц с брошюровкой «на скобу» мы должны вывести на печать 8 страниц формата А4, на каждом из которых будет напечатано по две страницы А5 в следующем порядке (рис. 1):
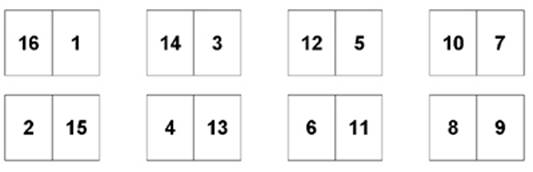
Рис. 1
Страницы, расположенные на схеме один над другим, печатаются «с оборотом», то есть на обороте страницы «16-1» будет напечатана страница «2-15». Таким образом, для брошюры потребуется всего 4 «физических» листа А4, на каждом из которых будет напечатано по 4 страницы А5 (по две на каждой стороне листа).
Напечатанные на ризографе листы подбираются таким образом, чтобы после фальцовки (сгиба) посередине получилась требуемая брошюра (рис. 2).
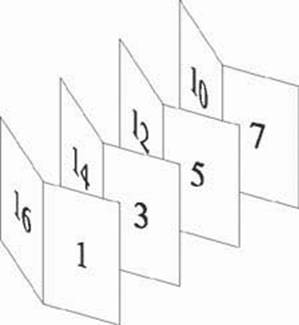
Рис. 2
Все издательские пакеты (QuarkXPress, PageMaker etc) имеют возможность спуска полос. Как это сделать на практике, подробно описано в многочисленных руководствах и справочниках, поэтому здесь останавливаться на этом не будем.
А вот что делать, если заказчик приносит макет, подготовленный в Word-е, и печатать его нужно срочно? Тем более, что платить за переверстку заказчик не намерен, поскольку, во-первых, он не рассчитывал на такие затраты, во-вторых, переверстка требует времени, иногда значительного…
До выхода последних версий Word-а существовал довольно неуклюжий способ решения этой проблемы с помощью макроса, который разбивал уже готовый макет на листы для печати (см. рис.1), вставляя «явные» (вместо определяемых в поле) номера страниц и предлагая вот так вот все это печатать. Прямо скажу – удовольствие ниже среднего. Проблема в том, что после такой разбивки оригинал практически невозможно редактировать. Кроме того, Word – редактор весьма «интеллектуальный» и очень любит «не спросясь» перебрасывать объекты, ставить забавные переносы, изменять при печати границы страниц и т.д. Весело, в общем.
В такой ситуации можно, конечно, пойти и другим путем, а именно: напечатать каждую страницу А4 отдельно, затем скопировать их на ксероксе с масштабированием 70% (то есть выведя в формате А5), а затем уже страницы А5 смонтировать для тиражирования (опять же, как на рис. 1).
Стоит ли говорить, что ни один из этих способов не внушает оптимизма с точки зрения трудозатрат и надежности? Что же делать? Ответ на этот вопрос прост – используя возможности Word-2000, печатать по две страницы на лист в нужном нам порядке. При этом весьма нелишним будет печатать оригинал-макет не на физический принтер, а на виртуальный – для создания PDF-файла, который затем можно проверить перед физической печатью и, при необходимости, внести изменения в верстку. И наконец, освоив эту нехитрую операцию, автоматизировать ее с помощью простенькой программки на VBA.
Начнем по порядку.
ПЕЧАТЬ НЕСКОЛЬКИХ СТРАНИЦ НА ЛИСТ
Такая печать из Word-2000 не представляет никакой сложности. На рис. 3. представлено диалоговое окно «Печать», в котором установлены параметры для печати нашей брошюры в 16 страниц на виртуальный принтер «Linotronic 330» (почему выбран именно этот принтер, как его установить в систему и что потом делать с полученным PostScript-файлом речь пойдет ниже).

Рис. 3
Итак, внизу справа находится блок «Масштаб». В верхнем поле этого блока мы вводим желаемое количество страниц на листе, в нижнем – размер печатного лист на принтере. По умолчанию принимается текущий размер активного документа. То есть, если макет сверстан на А4, то и печатный лист будет размера А4.
Если же мы хотим задать для принтера иной размер печатного листа, это нужно указать явно, выбрав соответствующий формат из ниспадающего списка.
Рассмотрим варианты. Как правило, при наборе текста и первичной верстке используется формат А4 и 14 кегль (размер шрифта) для основного текста.
Это вполне приемлемо, и такой документ можно напечатать в формате А5, причем, естественно, все элементы макета уменьшатся в 1,4 раза (т.е. текст 14 кегля станет 10, а 12 – примерно 8,5).
Например, для нашего случая (формат верстки – А4, формат печати – А5) следует указать параметры, как на рис. 3: «число страниц на лист» – «2 страницы», «по размеру страницы» – «Текущий». Я, правда, от греха подальше, предпочитаю всегда указывать размер страницы явно, т.е. – «А4».
Обратите внимание, что диапазон страниц для печати в блоке «Страницы» (слева посередине в диалоговом окне) указан как «номера», а в окне ввода номеров страниц через запятую перечислены номера страниц в порядке, как на рис 1.: «16,1,2,15,14,3,4,13,12,5,6,11,10,7,8,9».
Собственно говоря, уже на этом этапе, если указать не виртуальный, а физический принтер в блоке диалогового окна «Принтер» (например, «HP 1100»), можно напечатать спуск полос и отдать оригинал-макет на тиражирование.
Но есть две серьезные причины делать это иначе, так, как рекомендует автор этой статьи: во-первых, спуск полос весьма полезно просмотреть перед печатью, потому что при этом сразу станут видны огрехи верстки и их можно поправить, не «гоняя» принтер и не расходуя бумагу и тонер; во-вторых, брошюра или книга может быть и 48, и 80 страниц, а рассчитывать и вручную вводить номера страниц для спуска полос – занятие не только утомительное, но и очень рискованное: достаточно ошибиться в одном месте – и вся работа пойдет насмарку.
СОЗДАНИЕ, ПРОСМОТР И ПЕЧАТЬ PDF-ФАЙЛА
Компания Adobe, признанный лидер в технологиях допечатной подготовки, предоставила в наше распоряжение великолепный инструмент для подготовки публикаций – технологию PostScript. PostScript – это язык описания команд, выполняя которые, принтер может напечатать сколь угодно сложные документы.
Причем, главным «козырем» PostScript есть кросс-платформенность, то есть способность корректно отображать и печатать PostScript-файлы на любом компьютере из любой операционной системы. Важно еще и то, что PostScript-файл является самодостаточным, то есть включает в себя всю необходимую для печати или фотовывода информацию. Однако при всех своих достоинствах, PostScript-файлы имеют один серьезный недостаток: они весьма приличны по размеру (например, PostScript-файл данной статьи, имеет размер около 4 Мб).
Для компенсации этого недостатка Adobe разработала формат PDF (Portable Document Format), который представляет собой как бы «усеченную», более компактную версию языка PostScript и предназначен для создания, передачи и редактирования электронных публикаций. Все эти функции выполняет программный пакет Adobe Acrobat. В состав пакета входят несколько продуктов, но критично важными для нашей задачи являются два из них: Adobe Acrobat Distiller (для преобразования PostScript-файлов в формат PDF) и собственно Adobe Acrobat (для просмотра и редактирования PDF-файлов).
То есть технологическая цепочка выглядит следующим образом:
- создание PostScript-файла путем печати документа на виртуальный PostScript-принтер;
- чтение созданного PostScript-файла и его преобразование в PDF-формат с помощью Acrobat Distiller;
- просмотр, редактирование и печать PDF-файла в Adobe Acrobat.
Создание PostScript-файла
Существует несколько вариантов создания PostScript-файла из Word-2000. Например, при установке программного пакета Adobe Acrobat в меню Word автоматически добавляется опция «Acrobat», позволяющая напрямую преобразовать документ в PDF-формат. Однако так можно создать только PDF-документ, в котором порядок страниц и масштаб изображения будут соответствовать текущему документу Word, то есть, для нашей задачи этот способ непригоден. Кроме того, при таком способе зачастую возникают проблемы с кириллическими фонтами, и вместо читаемого текста мы получаем в PDF сущую абракадабру.
Правильным (но не единственным) решением будет следующее: напечатать документ на виртуальный принтер, установив требуемый порядок страниц и масштаб (в результате будет создан PostScript-файл), затем преобразовать этот PostScript-файл в PDF-файл с помощью Acrobat Distiller и, наконец, просмотреть (при необходимости – отредактировать) и напечатать PDF-файл с помощью Adobe Acrobat. Строго говоря, так можно печатать, используя виртуальный принтер Acrobat Distiller, который автоматически устанавливается при инсталляции пакета Acrobat.
Установка виртуального принтера в систему
Для печати на виртуальный принтер необходимо установить таковой в системе. Фактически, виртуальный принтер – это всего лишь его драйвер, корректно описывающий процедуру создания PostScript-файла на диске. В качестве такового принтера можно использовать любой PPD-файл (то есть файл описания PostScript-принтера – PostScript Printer Description). Такие файлы в обязательном порядке поставляются с фотонаборными автоматами (ФНА).
Разновидностей производителей (как и самих PPD) – великое множество, и выбрать есть из чего. Самым правильным решением будет, конечно, попросить такой файл в репроцентре (сервисном бюро), где будет выполняться фотонабор. Как правило, там охотно идут навстречу такой просьбе, поскольку использование «родного» для фотонаборного автомата PPD, во-первых, уменьшает объем обязательной проверки перед фотовыводом, и, во-вторых, существенно снижает риск ошибок печати.
Однако, если цель – создать PDF-файл для просмотра и печати на своем компьютере, можно воспользоваться драйвером одного из виртуальных принтеров, которые есть в стандартном комплекте установки Windows, например, «Linotronic 330». Этот драйвер хорошо зарекомендовал себя при создании PDF-файлов, хотя, повторюсь, можно использовать и другие (например, Agfa) : просто с «Linotronic 330» я работаю более трех лет и в 99% случаем получаю желаемый результат.
Для установки виртуального принтера, который будет создавать PostScript-файл, необходимо, для начала, сделать доступным инсталляционный диск Windows (т.е. – просто вставить компакт-диск в CD-привод), а затем выполнить следующую последовательность действий:
- меню «Пуск» рабочего стола Windows а «Настройка» а «Принтеры»;
- в окне «Принтеры» находим иконку для программы «Установка принтера» и запускаем ее;
- далее следуем рекомендациям мастера установки:
- способ подключения принтера к компьютеру – «Локальный принтер»
- появится окно, где нам предлагают выбрать изготовителя и модель принтера: в левом списке выберем изготовителя (Linotronic), в правом– модель принтера (Linotronic 330) (рис.4);

Рис. 4
- теперь назначим порт для использования этим принтером; поскольку с его помощью на диске будет создаваться PostScript-файл, выберем «File: Создает файл на диске» (рис. 5);

Рис. 5
- далее определим имя принтера в системе (рекомендую так и оставить «Linotronic 330») и укажем, использовать ли этот принтер по умолчанию в среде Windows; тут решать вам – как будет удобнее, так и установите; вообще-то, я всегда ставлю «Linotronic 330» по умолчанию, поскольку следствием ошибочной печати на виртуальный принтер будет лишь небольшое количество потерянного времени, в то время как ошибочная печать на физический принтер повлечет за собой не только перерасход бумаги и тонера, но и (если документ большой) –принудительную очистку памяти принтера с необходимостью (и довольно часто) перезагрузки всей системы;
- и, наконец, программа попросит указать папку с инсталляционными файлами Windows и установит необходимые файлы.
После этого в системе появится новый принтер с именем «Linotronic 330». именно на этот принтер мы и будем печатать наш документ.
Установки печати виртуального принтера
Итак, виртуальный принтер установлен, но перед печатью следует указать еще некоторые параметры настройки самого принтера. Для этого кликнем в диалоговом окне «Печать» на кнопку «Свойства» (справа вверху) и настроим размер печатного листа (рис. 6) и параметры графики (рис. 7).
На закладке «Бумага» (рис. 6) обратите внимание на то, что виртуальный принтер тоже позволяет печатать по несколько страниц на лист, но мы используем все же такую возможность в Word-е. Почему – объясню ниже. Для нормальной печати установите параметры, как на рис. 6. Тут, правда, следует оговориться: иногда документы Word печатаются в неверной ориентации. Это небольшая беда – просто поменяйте в установках этой закладки ориентацию страницы с «книжной» на «альбомную» или наоборот.
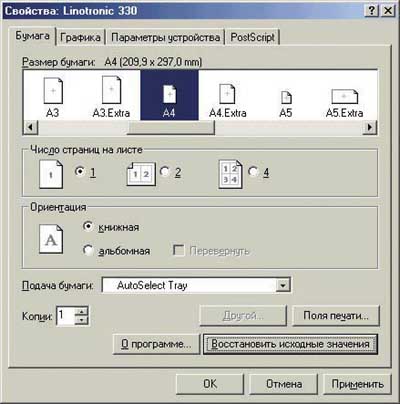
Рис. 6
Закладка «Графика» (рис. 7) позволяет задать выходное разрешение PostScript-файла и варианты печати: негативная и зеркальная. Выбор правильного разрешения – опять же – тема большой статьи. Ограничимся указанием на то, что для печати оригинал-макета с выводом на офисном принтере более чем достаточно 1270 dpi. А вот наличие опций «зеркало» и «негатив» позволяет после создания соответствующего PDF-файла выводить пленки на любом принтере (даже не на PostScript). Конечно, для высококачественной офсетной печати такие пленки не годятся, поскольку ни один принтер не в состоянии обеспечить 100% оптическую плотность запечатки черных областей (это может сделать только ФНА). Но для бланков, газет, брошюр или книг с невысокими требованиями к качеству печати полутонов такой вариант подойдет идеально (и будет намного дешевле, чем фотовывод).
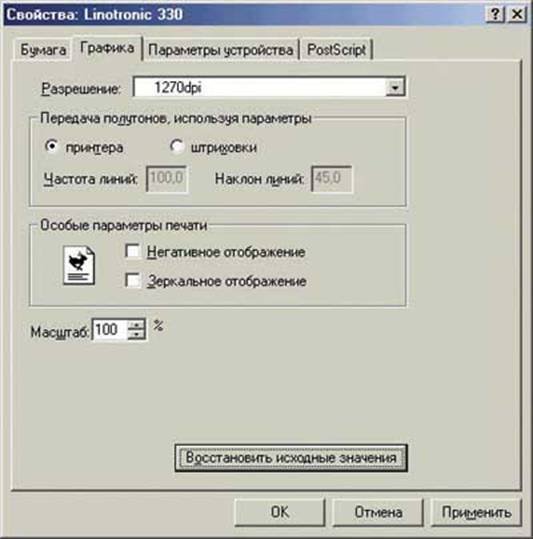
Рис. 7
Установив параметры печати, закроем окно настройки принтера «Linotronic 330».
Печать на виртуальный принтер
После команды «ОК» из диалогового окна печати (рис. 3) программа предложит указать папку, куда следует поместить создаваемый PostScript-файл, который по умолчанию будет имеет расширение *.prn или *.ps.
Записывать этот файл нужно в папку «C:\_Image\In». Почему именно в эту папку – речь в следующем разделе, посвященном настройкам программы Acrobat Distiller.
Настройка Acrobat Distiller
Следующим этапом работы будет создание PDF-файла, для чего используется Acrobat Distiller. Это весьма мощная программа с большим количеством настроек, описание которых – тема отдельной большой статьи. Поэтому сейчас остановимся только на тех опциях, которые важны для решения нашей задачи: печать формата А4 в формат А5 с масштабированием по две страницы на лист.
Очень важно правильно выбрать уровень качества графики, который зависит от назначения создаваемого документа. По умолчанию, Distiller предлагает четыре варианта режимов обработки (Job Options) PostScript-файла: eBook (электронная книга), Screen (для экранного просмотра), Print (для печати на принтере), Press (для полиграфии). Поскольку мы будем выводить оригинал-макет на своем принтере, то и выберем вариант «Print».
Однако для корректного создания PDF-файла с кириллицей следует настроить шрифты, включаемые в PDF-файл. Дело в том, что кириллические фонты довольно часто создают проблемы при создании PDF-файлов. Это, опять же, отдельная большая тема, поэтому здесь ограничимся констатацией факта и указанием простого способа решения, а подробности – тема другой статьи.
Для настройки Distiller выберем последовательность в главном меню Settings аJob Options… (или комбинацию «быстрых клавиш» Ctrl + J).
В появившемся диалоговом окне выберем закладку «Fonts» и настроим ее опции так, как на рис. 8. Очень важно отключить базовый набор из 14 фонтов, поскольку если этого не сделать, то в процессе обработки PostScript-файла произойдет ошибка доступа к некоторым из этих фонтов и программа будет аварийно завершаться, не создав PDF-файл.
Причина такой ошибки – в отличиях именования и структуры системных фонтов для Windows и Mac (а Distiller изначально создавался как программа именно для Mac). Мы не будем сейчас это анализировать – просто настройте опции так, как здесь рекомендовано. Для этого выделите все имена шрифтов в списке «Base 14 Fonts», как показано на рис. 8, и кликните нижнюю кнопку с двойной стрелкой, чтобы переместить выделенные фонты в список «Never Embed».
После этого настройку можно фонтов считать законченной. Но, поскольку мы существенно изменили режим работы Distiller, то при попытке завершить настройку нажатием клавиши «OK», программа выдаст приглашение указать новое имя для созданного режима. По умолчанию будет предложено нечто вроде «Print(1)».
Это имя ни о чем не говорит, поэтому я предпочитаю задать имя режима примерно так: «Print_minus_Helvetica», поскольку именно фонт Helvetica (который вместе с другими системными фонтами мы уже отключили) чаще всего вызывает ошибки при создании PDF-файла.
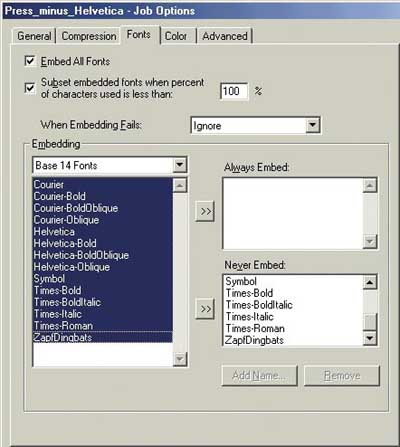
Рис. 8
Вернувшись в основное окно Distiller, выберем созданный нами режим работы в списке «Job Options» (рис. 9).
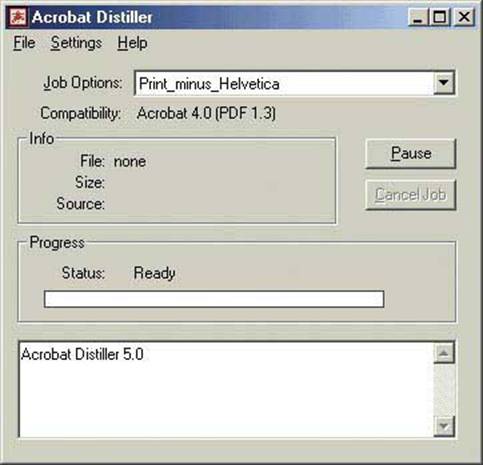
Рис. 9
И, наконец, настроим Distiller таким образом, чтобы программа регулярно проверяла определенную папку на наличие в ней PostScript-файлов. Это очень ценная возможность, которая позволяет практически полностью автоматизировать процесс обработки PostScript-файла в Distiller-е.
Предварительно создадим в корневом каталоге диска «C:» папку «_Image». Имя папки начнем с нижнего подчеркивания, чтобы она всегда находилась в начале списке и ее не приходилось долго искать (а заглядывать в нее придется часто).
Теперь вернемся к настройкам Distiller-а. Выберем последовательность команд в главном меню: Settings - Watched Folders… (или комбинацию «быстрых клавиш» Ctrl + F). Откроется окно настройки «Watched Folders…» (папок наблюдения) (рис. 10).
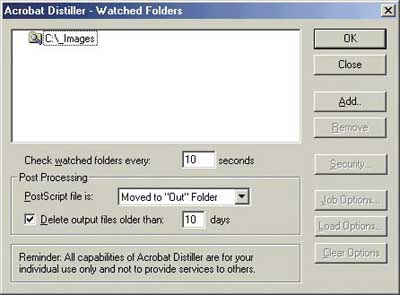
Рис. 10
Прежде всего добавим в список папок наблюдения созданную нами папку. Для этого кликнем на кнопке «Add…», найдем и выберем папку «_Image». При этом Distiller автоматически создаст в этой папке две подпапки: «In» и «Out». В папку «In» мы будем помещать PostScript-файлы, предназначенные для преобразования в PDF-формат, а в папку «Out» Distiller будет записывать созданные PDF-файлы.
Суть этого процесса в следующем: при запущенном Distiller-е программа с периодичностью, задаваемой в пункте «Check watched folders every:» («Проверять папки наблюдения каждые:») проверяет папку «In» на наличие в них файлов.
Когда в папке «In» обнаруживается файл, Distiller пытается преобразовать его в PDF-формат. Если это действительно PostScript-файл в корректном формате, то автоматически создается PDF-файл, который записывается в папку «Out».
При этом исходный PostScript-файл либо удаляется с диска, либо перемещается в папку «Out» (опции «Deleted» или «Moved to “Out” folder» в списке «PostScript file is:»). Какой вариант предпочтительнее – выбирайте сами: если места на диске достаточно, перемещайте в выходную папку (PostScript-файл может еще понадобиться), если места на диске немного – удаляйте сразу (как нам уже известно, PostScript-файлы довольно громоздки).
Папок наблюдения может быть несколько, и для каждой из них можно указывать свои варианты защиты создаваемого PDF-файла (кнопка «Security»), а также режимы обработки PostScript-файлов (кнопки «Job Options», «Load Options» и «Clear Options»).
Об этом тоже можно много рассказывать, но теперь, когда принцип работы описан, поэкспериментируйте сами с настройками Distiller-а, чтобы получить нужный вам вариант PDF-файла.
Важно то, что результатом выполненных действий по настройке системы стало создание работоспособной конфигурации, которая позволяет автоматически получать PDF-файл из Word-а.