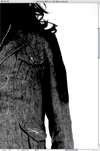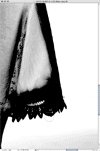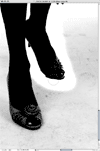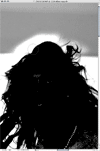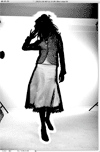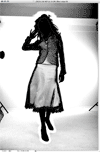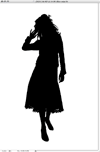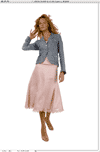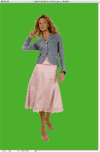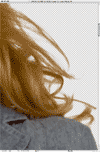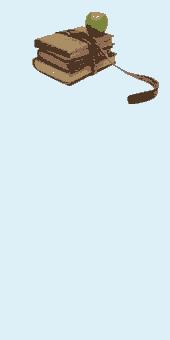Создание маски в Фотошоп на основе канала - как это делается
Создание маски на основе канала
Шаг 1
Исходное изображение в RGB. В целом, неплохого качества.
Возможные проблемы при создании выделения на основе канала -- недостаточная контрастность в некоторых местах: в области соприкосновения светлой одежды и фона, в том месте, где развевающиеся волосы попадают на относительно тёмный фон, между тёмно-розовыми туфлями и падающей от них тенью. В этих случаях построение выделения пером, например, было бы несложным.
Отмечаем и выгоду выделения через канал (и неудобство для пера): развевающиеся волосы и ажурный край юбки.
Шаг 2
Определяем канал, в котором изображение модели наиболее контрастно к фону. Создаём дубликат канала и продолжаем работу уже с этой копией. В данном случае наиболее контрастным оказался канал Blue RGB-изображения. Иногда наилучший результат даёт сумма или какое-либо наложение двух каналов (Apply Channel, Channel Mixer) или канал L Lab-изображения.
Шаг 3
Усиливаем контрастность в канале Blue copy. Конкретные значения могут сильно различаться в каждом случае. Контрастность может быть более высокой или более низкой. Критерий один: добиться того, чтобы край выделяемого объекта сильнее "отделился" от фона в как можно больших местах.
В нашем случае усиление светов приводит к снижению контрастности в первом проблемном месте (юбка/фон), а усиление теней -- к снижению контрастности во втором месте (волосы/тёмное пятно фона и туфли/тень). Останавливаемся на оптимальном варианте, который впоследствии будет легче обработать.
Шаг 4
С этого места начинается самое интересное. Способ, который я нашёл сам и который часто использую -- повышение контрастности края объекта с помощью двух инструментов: Burn и Dodge.
Burn Tool следует использовать для затемнения тёмного края до 100%, а Dodge Tool -- для высветления светлого края до 0%. Соответственно, в обычной ситуации Burn Tool настраивается для воздействия на тени (опция Range: Shadows), а Dodge Tool -- на света (Range: Highlights).
Какова последовательность применения обоих инструментов -- быстро выясняется на практике. В нашем примере, как это чаще и бывает, сначала надо пройтись по тёмному краю. Если цвет края достаточно далёк от 100% чёрного, приходится проводить по нему кистью по нескольку раз. При этом надо следить, чтобы не "передержать" кисть, иначе край становится слишком жёстким, исчезают все полутона и появляется пиксельная "пила". Само по себе это не страшно, если таким образом будет обработано всё изображение -- тогда по завершении работы надо будет применить какой-нибудь фильтр размытия, например размытие по Гауссу, чтобы восстановить мягкость маски. И всё же лучше этого избегать, так как "вторичное" размытие несколько снижает точность маски, особенно в сложных контурах и, кроме того, придётся бороться с лишним размытием в тех местах, где оно не нужно (например, волосы нашей модели).
Шаг 5
Преимущество инструментов Burn и Dodge в том, что нет необходимости проводить кистью точно по краю будущей маски. Этот край уже определён самим изображением. За счёт ненужности "прицеливания" и появляется скорость работы. Данный скриншот иллюстрирует лёгкость, с которой Burn Tool позволяет обработать сложное место -- кружево на платье.
Шаг 6
Dodge Tool обычно применяется во вторую очередь и предназначен для того, чтобы относительно светлый фон сделать белым или просто избавиться от шума, пятен, затемнений.
Если в результате чёрный контур слишком высветлился (кстати, проверьте, возможно, это из-за того, что у вас в настройке Range выбрано Midtones, а не Highlightes), можно снова переключиться на Burn Tool и исправить контрастность.
Шаг 7
Такое сложное место как развивающиеся волосы Dodge Tool "вытягивает" играючи, одним движением. Но для этого надо быть внимательным на шаге 3 -- сохранить достаточную степень контрастности с проблемных местах.
Шаг 8
После обработки края изображение принимает приблизительно такой вид.
Шаг 9
Следующая задача -- завершить заливку областей маски. Сделайте это любым удобным способом. Например, если чёрный край был достаточно широким, то можно в несколько движений построить выделение (как на скриншоте) и залить его. Аналогично залить фон белым.
Шаг 10
Почти финальный вид маски. Надо проверить, чтобы не остались случайные пятна. На скриншоте не учтёнными оказались блик на ногте и блики на носках туфель.
Осталось совсем немного -- загрузить канал Blue copy как выделение, создать слой из бэкграунда изображения и нажать кнопку "Add layer mask". Всё. Ну да, разумеется, надо ещё интвертировать цвет маски, чтобы она скрывала фон, а не объект -- выделить значок маски и нажать Crtl/Cmnd+I.
Шаг 11
На скриншоте -- слой с маской, под который подложен белый фон. Видно качество выделения.
Шаг 12
То же самое. Цвет контрольного фона -- насыщенный, контрастный к изображению. В целом тест пройден. Для сложного случая можно ещё поработать с волосами и в целом с контуром -- убрать эффект свечения.
Шаг 13
Результат работы маски в районе волос. Без какой-либо дополнительной обработки. Рисовать такое самому -- можно и не мечтать. Только через канал. (Бесстрашных умельцев с планшетом и набором специальных фотошоповских кистей в рассчёт не берём, они исключение, подтверждающие правило).
Успешных масок!